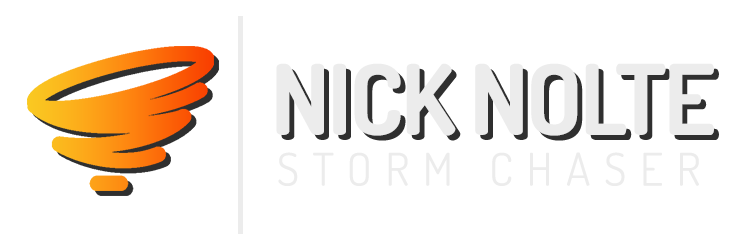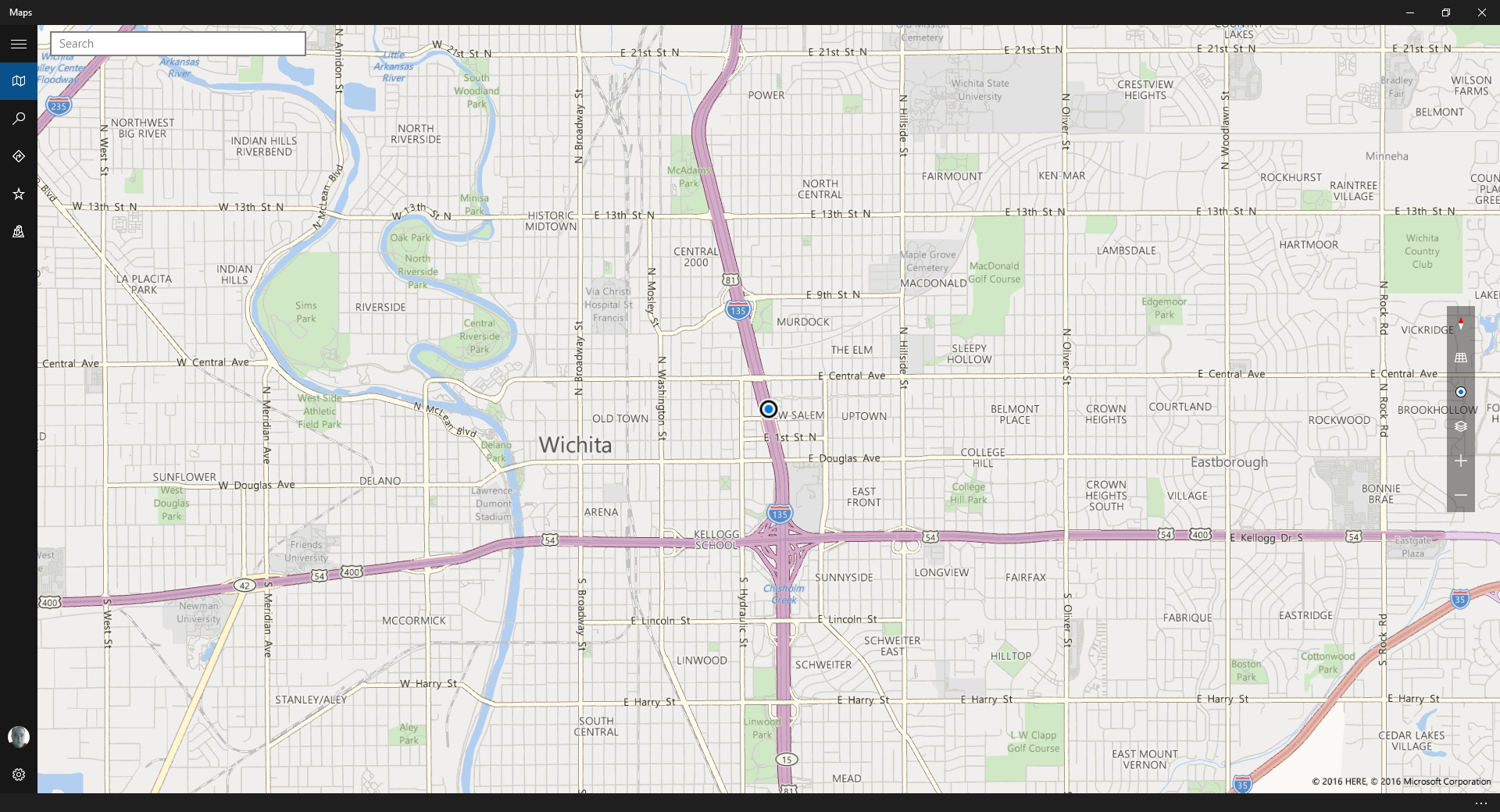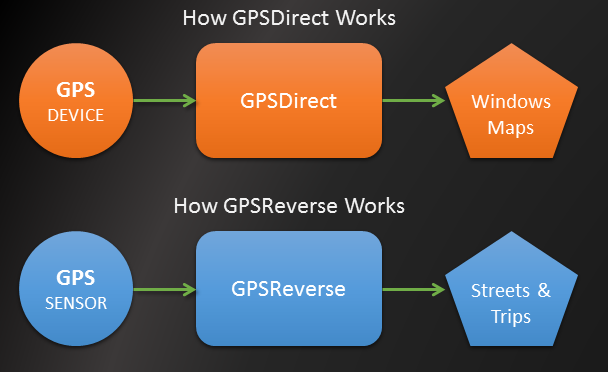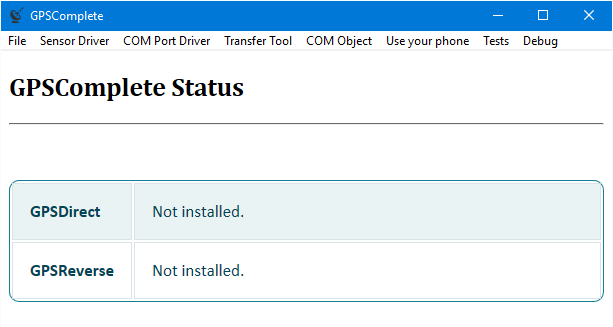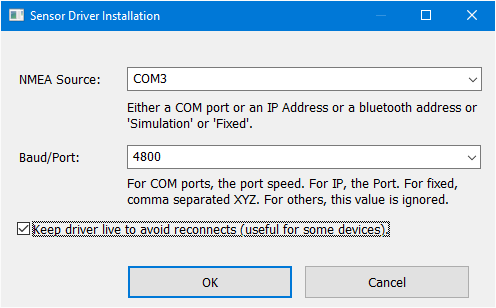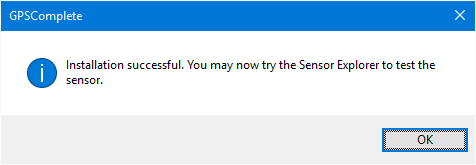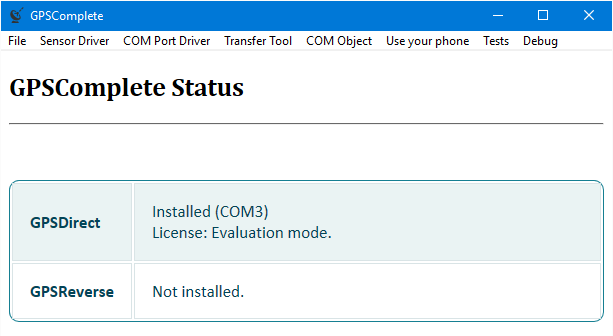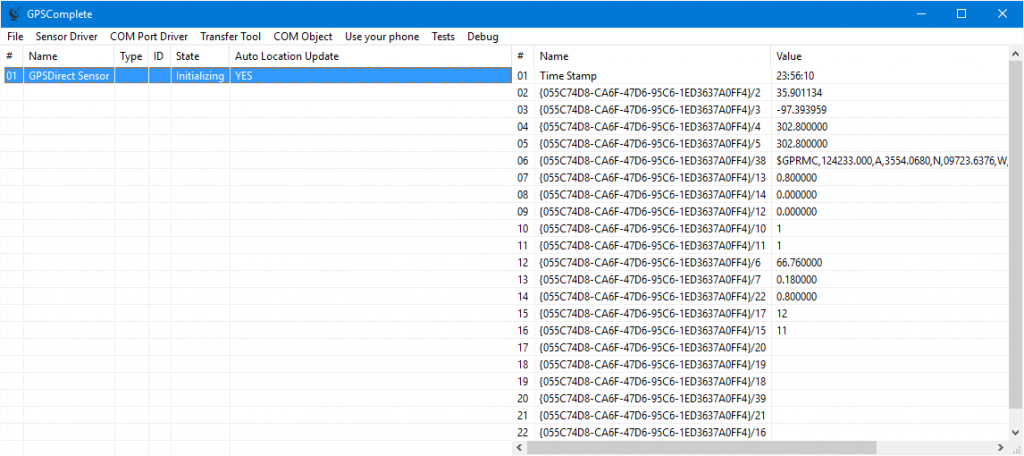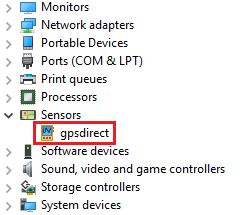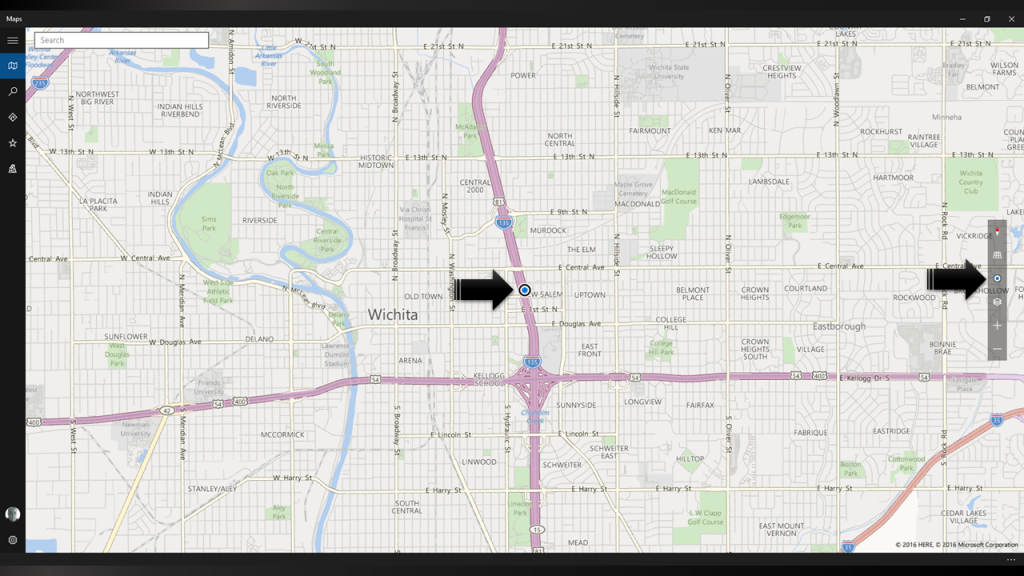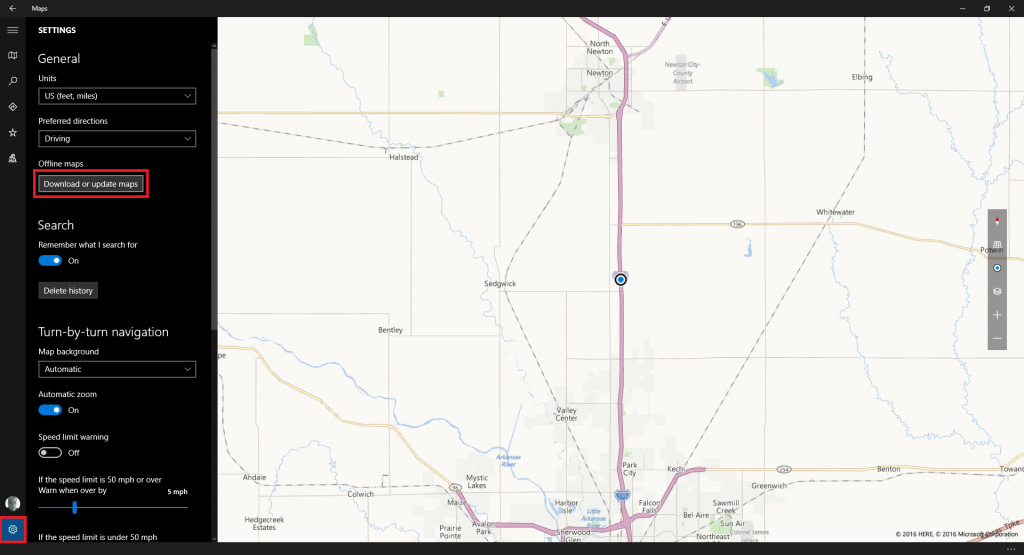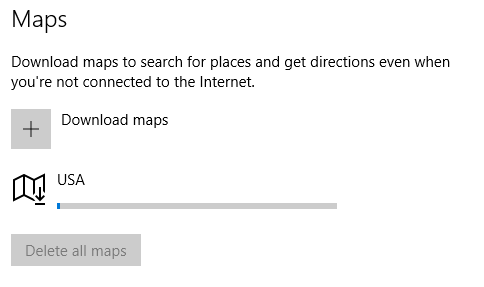I get questions from time to time asking what program I am currently using on my Surface Pro 4 for maps and navigation while chasing. I do still use Microsoft Streets & Trips 2013, but it’s usually just running in the background zoomed out as a reference map. My go-to mapping application now is the standard Windows Maps application by Microsoft.
“But, Nick,” I hear you exclaim, “I’ve tried that, but it won’t use my GPS Receiver for the location.” You would be correct. Windows Store Applications cannot access a COM-based GPS device by themselves. Microsoft intends for them to use Location Services, which utilizes a sensor in your device, or absent that, try to guess your location based on nearby wifi.
I expect, over time, more GPS devices will come with drivers that support Windows Location Services. Until then, there is a software solution available that acts as a middleman called GPSComplete (formerly GPS Sensor 7). It acts as a bridge between COM based GPS devices and Windows Location Services allowing you to use your standard USB GPS puck or GPSGate with Windows Store Apps.
The author has since updated the software to a paid solution that comes in two pieces. The first is GPSDirect. It allows you to use COM based GPS devices with Location Services, which is what we’re interested in for this blog. The second is GPSReverse. It’s the same type of thing, but in the other direction. You would use this if you had a device that already has a GPS receiver in it that utilizes Windows Location Services and you need to use it in another application that is expecting legacy COM Port based communication.
Given the update to the software, I thought I’d take it for a spin a do a new write-up on how to get it working.
Here’s what you’ll need for this guide:
- A copy of GPSDirect available here: http://www.turboirc.com/gps7/ just hit up the Download link on the left and grab the appropriate evaluation version for your system at the top of the page. If you end up liking it, you can pay $10.99 to license GPSDirect or $15.99 to get the bundle with the reverse driver as well.
- Some kind of COM Port based GPS Device already working on your system
Setting up GPSDirect
The file you download is not an installer as you may expect. It’s a standalone piece of software. When you run it, Windows User Account Control should ask you if you want to run it. Go ahead and give it the OK. You’ll be presented with this screen:
This shows you the status of the two drivers. The one we’re interested in, GPSDirect, installs a Sensor Driver on your machine that acts as the intermediary between your GPS device and Windows Location Services. So step 1 is to select Sensor Driver -> Install. You should see the following screen:
Set the NMEA Source to whatever COM port your GPS Device is connected with. If you’re using GPSGate to split your GPS stream to multiple devices, you’ll want to select one of the Virtual COM outputs here. In my case, I’ve selected COM3. You’ll also want to set your Baud Rate to the proper speed here. Click OK. You should see a popup box telling you it’s succeeded!
And you’re GPSComplete status screen should now indicate that GPSDirect is installed in evaluation mode (unless you purchased a license!):
Verifying Proper Setup
That’s pretty much it. You can verify it is working properly by clicking on Tests -> Sensor Explorer On.This will show a new screen with your GPSDirect Sensor on the first line. If you select it, you should see a bunch of GPS data on the right hand side that constantly updates.
You can also verify installation by opening your Start Menu, typing in Device Manager to open the Device Manager. In there you should see gpsdirect under the Sensors category:
Now, for the final test: Open the Windows Maps application and click the Show My Location button. It should center on your GPS location.
You can now close the GPSDirect application. You do not have to open it to keep this running, it’s purpose is to install the sensor driver then you never have to open it again. (Unless you need to uninstall the driver, of course)
Offline Maps
As an aside, one of the nice things about Microsoft’s Windows Maps application, is it allows you to pre-cache all the maps. This will save on mobile bandwidth usage as well as allow you full mapping functionality if you end up in the cellular dead spot. From within the Maps app, click on the settings button in the lower left corner and select Download or update maps beneath the Offline maps section.
This will bring up the Maps settings in the System Settings panel:
- click on Download maps
- select North and Central America
- select USA
- then select All regions.
This will download the entire United States and you’ll have it pre-cached for all your chasing needs! When updates are made to the map, you can update them through the same mechanism.
That’s all! Feel free to leave any questions or comments below!